Поиск ключа восстановления Bitlocker
Опубликовано: 15.05.2018Места, где следует искать ключ BitLocker.
На сохраненной распечатке . Там, где у вас хранятся важные документы.
На USB-устройстве флэш-памяти . Подключите USB-устройство флэш-памяти к заблокированному компьютеру и следуйте инструкциям. Если ключ сохранен на устройстве флэш-памяти как текстовый файл, прочтите этот файл на другом компьютере.
В учетной записи Майкрософт . Чтобы получить ключ восстановления, перейдите в раздел ключи восстановления BitLocker .
В учетной записи Azure Active Directory . Для рабочих компьютеров, на которых вы выполняете вход с помощью учетной записи Azure Active Directory, чтобы получить ключ восстановления, см. сведения об устройстве для вашей учетной записи Microsoft Azure .
Можно также обратиться за помощью.
Попросите пользователя с правами администратора на том же компьютере разблокировать его с помощью своего ключа.
Если компьютер подключен к домену (обычно это касается компьютера в офисе или в учебном заведении), попросите системного администратора предоставить вам ключ восстановления.
Если все же не удается найти ключ, придется вернуть компьютер в исходное состояние. Узнайте, как это сделать . Если вы хотите создать резервную копию ключа восстановления BitLocker, выполните следующие действия. Нажмите кнопку Пуск , введите BitLocker , выберите Управление BitLocker в списке результатов , выберите Резервное копирование ключа восстановления и следуйте инструкциям на экране для выбора предпочтительного метода резервного копирования.Скачать Locker 1.0 для Windows бесплатно
Locker - Locker - программный продукт нового поколения, направленный на всестороннюю защиту ваших данных и использующий как защитные свойства вашей операционной системы так и свою защиту. В его основу была поставлена задача - обеспечить наиболее гибкую, удобную и надежную защиту данных на ПК. В задачи проекта входит ограничение доступа к папкам, файлам, дискам и дисковым разделам на вашей операционной системе, а также дополнительная защита данных путем их шифрования. Проект имеет профессиональную версию, включающую в себя модуль шифрования данных. Вы также можете приобрести этот модуль отдельно.
Основные особенности проекта:
1. Наиболее гибкая защита данных. Locker предлагает несколько вариантов защиты из которых пользователь может выбрать наиболее оптимальный для него вариант а также использовать варианты защиты вместе. Вы можете приобрести версию Pro для наиболее надежной защиты, которая включает в себя модуль шифрования файлов, можете также приобрести этот модуль отдельно. Шифрование является одним из самых надежных средств защиты данных на сегодняшний день.
2. Простота использования. Проект Locker рассчитан на самый широкий круг пользователей. Благодаря простоте интерфейса, подробной справочной информации, сообщениям и подсказкам с проектом легко может работать даже пользователь, не имеющий никаких специальных знаний.
3. Надежность защиты. Простая версия Locker защищает ваши данные от просмотра стандратными средствами системы Windows, из других учетных записей а также от просмотра с помощью утилит, имеющих непосредственный доступ к папкам и файлам. Однако простая версия не защищает данные от утилит, работающих в режиме MS-DOS. Для защиты от доступа таких утилит приобретайте версию Pro или отдельно модуль Power Encrypt. Так как этот модуль более функционален, для удобства работы пользователя в версии Pro проект Locker включен в него, а не наоборот.
Автозагрузка в Windows 10: где она находится и как с ней работать
В Windows 10, как и в предшествующих версиях, имеется возможность добавлять программы в автозагрузку для их запуска со стартом операционной системы (ОС). Добавление приложения в автозапуск бывает полезным, но есть и отрицательные последствия у этого действия.
Каждое новое автоматически загружающиеся приложение замедляет работу компьютера. Этим и объясняется, что после инсталляции быстродействие Windows 10 впечатляет, но со временем ОС начинает тормозить, особенно при включении компьютера. Виной тому – многочисленные программы, добавленные в автозагрузку.
Виды автозагрузки
Для того, чтобы удалить или добавить программу в автозапуск, нужно знать, где находится автозагрузка в Windows 10. Различают два вида автоматически загружаемых приложений.
Пользовательская (специальная системная папка)
В данной папке расположены ярлыки приложений, которые будут автоматически запущены сразу же после загрузки системы.
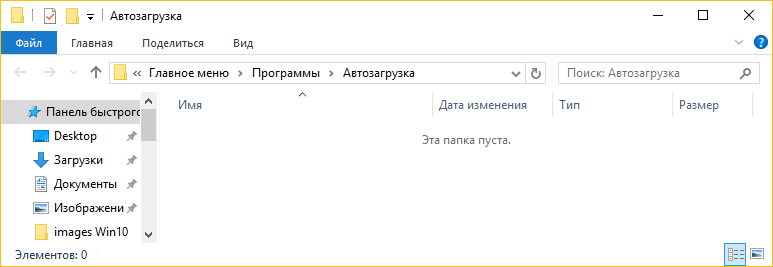
Где она находится
Расположение папки:
«C:\Пользователи\Имя_Пользователя\AppData\Roaming\Microsoft\Windows\Главное меню\Программы\Автозагрузка» – автозапуск конкретного пользователя; «C:\ProgramData\Microsoft\Windows\Главное меню\Программы\Автозагрузка» – для всех пользователей.Совет! Для быстрого доступа к папке Автозагрузка текущего пользователя, запустите диалоговое окно Выполнить (нажав Win+R) и введите команду shell:Startup .
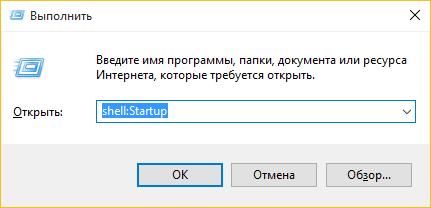
Как добавлять и удалять из нее программы
Назначение папки состоит в том, чтобы пользователь мог управлять списком автозапуска Windows 10 точно так же, как обычной папкой на компьютере.
Для добавления приложения в автозагрузку нужно просто переместить ярлык программы в эту папку. А удалив ярлык из папки, программа автоматически удаляется из автозапуска.
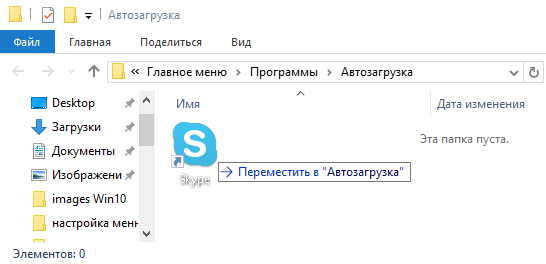
Системная (разделы реестра для автозапуска)
Также, существует еще одно место с перечнем автоматически запускаемых приложений. Это специальные разделы в реестре Windows 10. В основном они используются разработчиками, но пользователь тоже имеет к ним доступ.
Где они находятся
Запускается реестр командой regedit, введенной в диалоговом окне Выполнить (Win+R). За автозагрузку отвечают две ветки реестра:
HKEY_CURRENT_USER\Software\Microsoft\Windows\CurrentVersion\Run (тут находится автозагрузка текущего пользователя); HKEY_LOCAL_MACHINE\Software\Microsoft\Windows\CurrentVersion\Run (автозагрузка всех пользователей).Как удалить или добавить туда новую программу
Удалить программу из автозапуска, можно выделив соответствующую строку и вызвав команду «Удалить» из контекстного меню.
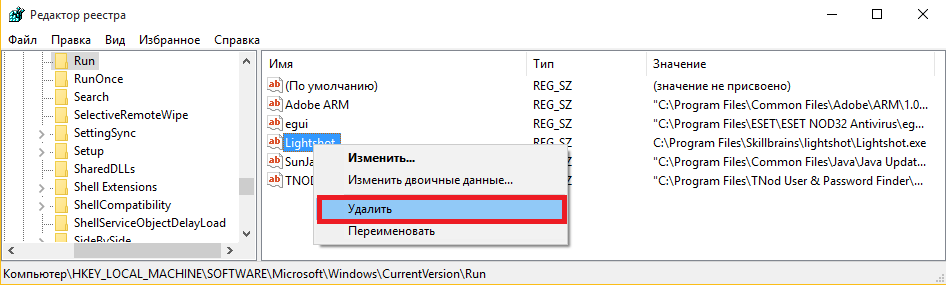
Чтобы включить приложение в автозапуск нужно:
Кликнуть в пустом месте в правой части, и добавить новый строковый параметр.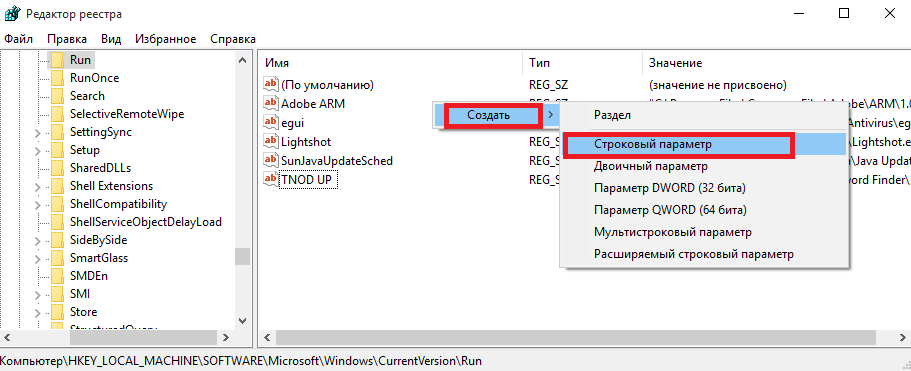
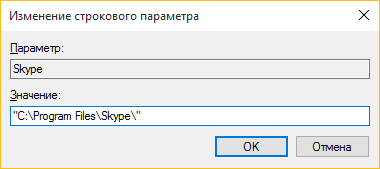
AdBlocker для Windows 10 Mobile и Windows Phone
На этой странице вы можете скачать AdBlocker для Windows 10 Mobile и Windows Phone бесплатно , программа совместима со всеми смартфонами на этих платформах по системным требованиям, но в некоторых случаях может не работать.
Блокировщик рекламы для устройств на Windows 10 Mobile build 10512 со сделанным Interop Unlock.
После выхода в свет нового билда для инсайдеров Windows 10 Mobile энтузиасты нашли способ сделать lnterop Unlock (необходим для установки приложения) на любом устройстве.
Одним из преимуществ этого вида взлома является возможность установить на смартфон программку, которая модифицирует системный файл hosts, таким образом блокируя 99% рекламы в приложениях. Если вам надоела постоянная реклама в играх и программах, просто установите AdBlocker и нажмите кнопку "Update Hosts File". После нескольких секунд ожидания вы увидите надпись "FINISHED!", это означает, что блокировка рекламы пошла успешно.
Приятного пользования :)
StalinLocker удаляет файлы пользователя, если тот не введет правильный код
Специалисты MalwareHunterTeam и Bleeping Computer предупредилио появлении нового локера и вайпера, который получил название StalinLocker, так как демонстрирует пользователю портрет Сталина и проигрывает гимн СССР.

Исследователи рассказывают, что StalinLocker дает пользователю всего 10 минут на ввод кода, а после, если код не был введен, начинает стирать содержимое всех томов, которые обнаружит в системе.
Как осуществляется распространение малвари, специалисты не сообщают. Известно, что после заражения StalinLocker копирует себя в %UserProfile%\AppData\Local\stalin.exe и прописывается в автозапуск как Stalin, после чего приступает к работе, блокирует экран и стирает все логи с зараженной машины. Также вредонос создает файл %UserProfile%\AppData\Local\fl.dat, в который записывает текущее количество оставшихся секунд, поделенное на три. Таким образом, каждый раз когда пользователь запускает программу, время на таймере значительно уменьшается. Помимо этого, локер пытается ликвидировать все процессы, кроме Skype и Discord, завершает работу Explorer.exe и taskmgr.exe, а также пытается создать запланированную задачу Driver Update для запуска Stalin.exe, однако данная функциональность, по словам исследователей, пока изобилует багами.
StalinLocker дает своим жертвам 10 минут на ввод правильного кода. По данным MalwareHunterTeam , код – это разница между текущей датой выполнения программы и 1922.12.30 (вероятно, автор вредоноса имел в виду дату утверждения договора об образовании СССР). Если код введен верно, локер удалит себя из автозапуска и завершит работу.

Если же не ввести код, отсчет дойдет до нуля, а после этого StalinLocker предпримет попытку удаления все файлов из системы жертвы, последовательно перебирая буквы томов от A до Z.

Специалисты отмечают, что пока StalinLocker определенно находится в разработке и еще не завешен до конца, но, к сожалению, малварь доведена на функционального состояния и уже представляет угрозу для пользователей.
Bitlocker перестал работать в Windows 10, Microsoft не объясняет почему
Минувшим летом компания Microsoft сообщила , что более не станет подробно объяснять, какие изменения она производит в своей операционной системе. Тогда подобный уровень конспирации насторожил многих и совершенно оправданно. Похоже, теперь мы можем наблюдать новый виток паранойи со стороны компании. После выхода недавнего патча, встроенный инструмент для шифрования Bitlocker перестал работать, а Microsoft не в силах объяснить почему.
Неясно, сколько именно пользователей столкнулись с данной проблемой, но судя по официальным форумамподдержки, таких немало. Bitlocker попросту отказывается работать с новейшей версией Windows 10 (билд 10586/1511). При попытке чистой установки новейшего билда операционной системы, невозможно активировать Bitlocker, а именно функцию аппаратно ускоренного шифрования.
Одно из найденных решений проблемы: установить с нуля более старую версию Windows 10, включить в Bitlocker аппаратное шифрование, а затем обновиться до версии 1511, через Windows Update.
Никаких официальных упоминаний о данном баге нет. Официально билд 1511 поддерживает 256-битное XTS-AES шифрование, но оно выполняется скорее софтом, чем железом. Возможно, проблема кроется в этом. Последний патч KB3116908 , вышедший в прошлую среду, проблему не исправил.
Журналисты издания The Register пытаются получить комментарий о данной проблеме от представителей Microsoft с конца ноября. В минувшую пятницу, 4 декабря, компания наконец ответила , но журналисты так и не сумели понять, что этот ответ означает. Издание предполагает, что, возможно, это какая-то хитрая шифровка, и Microsoft решила вывести секретность, окружающую её патчи, на новый уровень:
«Windows – единственная платформа, в чьи обязательства перед клиентом входят расследования всех заявленных проблем безопасности и своевременные проактивные обновления для всех подверженных проблемам устройств. Для наиболее эффективной защиты, мы рекомендуем клиентам использовать Windows 10 и браузер Microsoft Edge. Наша стандартная политика – предоставлять готовые решения, согласно графику Update Tuesday».
Фото:
Виндовс Локер Для Блокировки Виндовс
Screen Locker — портабельная программа для временной блокировки экрана / 1. Windows. http: //1. Ни для кого не секрет, что при работе за компьютером нужно периодически делать перерывы. Иначе со временем возникнут и начнут прогрессировать профессиональные болезни, связанные с малой подвижностью, усталостью глаз, неправильной осанкой, и неправильной нагрузкой на суставы рук.
Чтобы избежать осложнений со здоровьем, каждые 4. Поможет это сделать Screen Locker. Эта небольшая портабельная программа будет отслеживать отрезки времени, по окончании которых она будет блокировать экран вашего компьютера на некоторое время. Временные интервалы и длительность перерывов можно задать в настройках программы. После того, как наступит время следующего перерыва, экран потемнеет, и на нем будет показан обратный отсчет - сколько осталось до возобновления нормальной работы. Вы можете в это время попить кофе или чай, сделать разминку, подышать свежим воздухом. Когда перерыв закончится, экран разблокируется, и вы сможете продолжить работу.
Конечно же, Screen Locker не является программой, обеспечивающей безопасность, и завершить ее работу даже в состоянии заблокированного экрана можно, вызвав диспетчер задач Windows с помощью Ctrl + Shift + Esc - это всего лишь помощник, автоматически делающий паузы в вашей работе. Программу можно запускать вместе со стартом системы, значок помещается в трей. Screen Locker работает как в Windows XP, так и в Windows Vista и Windows 7. Если вы нашли ошибку, пожалуйста, выделите фрагмент текста и нажмите Ctrl+Enter.
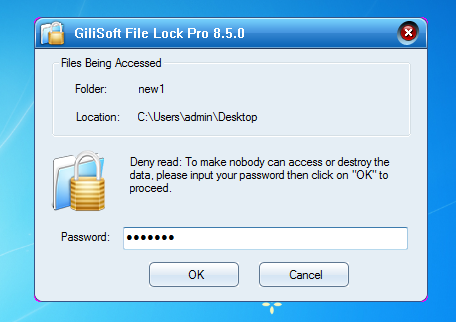
Она периодически блокирует экран на некоторое время, давая Screen Locker работает как в Windows XP, так и в Windows Vista и. Вкладка "Пароль" окна установки параметров; Вкладка "Блокировка"; Вкладка. Загрузить Windows в "Режиме сохранения" и переименовать каталог.
Locker - скачать Locker 5.86, Locker - это комплексная система автоматизации компьютерного зала. Locker для Windows .
Защита данных с помощью шифрования диска BitLocker
BitLocker — мощное средство, разработанное для защиты от конкретных угроз, с чем оно прекрасно справляется. Но не стоит считать его панацеей. Совершенно необходимо продолжать использование остальных защитных и управляющих мер, например надежных паролей.
Шифрование дисков BitLocker — определенно одна из самых обсуждаемых возможностей в Windows Vista. Однако, большинство людей еще не имело серьезной возможности опробовать BitLocker и на собственном опыте испытать, что и как он делает — особенно на компьютере с доверенным платформенным модулем (TPM). В этой статье мы рассмотрим основы BitLocker™, позволяющие оценить его потенциал и включить в программу обновления. Начнем с предпосылок и концепций, затем рассмотрим включение BitLocker, восстановление данных, администрирование и то, какова роль BitLocker при утилизации компьютера.
BitLocker выполняет две взаимодополняющие, но различные функции. Во-первых, он обеспечивает шифрование всего тома ОС Windows®. Во-вторых, на компьютерах с совместимым доверенным платформенным модулем он позволяет проверить целостность загрузочных компонентов до запуска Windows Vista™.
Для полного использования возможностей BitLocker компьютер должен быть оснащен совместимыми микрочипом TPM и BIOS. Под совместимыми понимается версия 1.2 TPM и BIOS, поддерживающая TPM и статический корень измерения доверия (Static Root of Trust Measurement), определенный в спецификациях TCG. Однако компьютеры без совместимых TPM и BIOS тоже могут использовать шифрование BitLocker.
Полное шифрование томаBitLocker шифрует весь том ОС Windows со всеми данными. Это ключевой аспект в защите конфиденциальной информации, содержащейся на компьютерах предприятия, особенно переносных.
Unlocker 1.9.2 скачать - разблокировка и удаление файлов
Unlocker — бесплатная утилита, которая позволяет разблокировать находящиеся в использовании системным процессом или закрытом доступе файлы.
Unlocker способна разблокировать почти любой файл в операционной системе, который используется другим процессом, она интегрирует в контекстное меню каждого элемента Windows (папки, ярлыки и прочие) новый пункт «Unlocker», который полностью снимает блокировку с файла, к которому невозможно получить доступ. Оснащен поддержкой многих языков (в том числе и русский язык), а также существует портативная версия для 32-битных и 64-разрядных операционных систем Microsoft Windows. При установке будьте внимательны чтобы не установить лишнего ПО! Пропускайте установку лишнего ПО!
Unlocker может
Разблокировать файл если вам отказано в доступе.Разблокировать файл если нарушение обмена или сетевой обмен файлов.
Разблокировать файл если источник файла или программа назначения занята.
Если файл используется другой программой или пользователем.
Разблокировать файл если диск переполнен и удалить его невозможно из-за нехватки места.
Принцип работы программы Unlocker
При щелчке по стандартному пункту контекстного меню «Удалить» файл автоматически удаляется, если не занят другим процессом, иначе появляется системное сообщение о том, что доступ к файлу запрещён, при этом операционная система Windows не предоставляет информацию о том, какой именно процесс мешает работе с файлом, пункт «Unlocker» же позволяет не только остановить эти процессы или освободить от них файл, который используется другой программой или пользователем, но и предоставить список всех процессов, которые запрещают доступ.
Unlocker позволяет производить такие команды над файлами, как удаление, перемещение или переименование. Также все операции возможно производить из командной строки, список команд можно получить путём запуска Unlocker.exe из командой строки с параметром /?.